Configurando tu presentación
Para acceder a la ficha de Configuración, dirígete a Tools/Options /Settings o lo que es lo mismo: Herramientas/Opciones/Configuración. Te aparecerá la siguiente ventana:
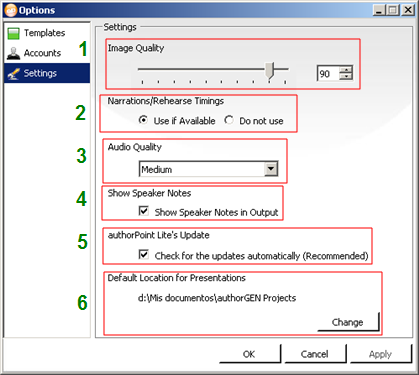
- Image Quality (calidad de imagen): Desliza el control deslizandte o usa los botnes para aumentar o disminuir la calida de la imagen.
- Narrations/Rehearse Timings (narraciones/ensayar intervalos de tiempos): Decide aquí si tu presentación lleva narración de audio o no.
- Audio Quality (calidad el audio): Puedes elegir uno de los 5 parámetros de calidad del desplegable que varían desde calidad alta a muy baja.
Recuerda que...
Todas los parámetros que configures aquí quedarán marcados para futuras publicaciones.
- Show Speaker Notes (mostrar notas del orador) Si marcas la casilla "Show speaker notes in output" (mostrar las notas del orador de producción) aseguras que todas las presentaciones que se conviertan ahora y posteriormente muestren las notas del orador en la salida.
- AuthorPoint Lite´s Update: marca la casilla que aparece debajo para descargar y detectar de forma automática posibles actualizaciones.
- Default Location for Presentation (ubicación predeterminada para la publicación): Con el botón "Browse" puedes elgir la ubicación que desees para guardar la publicación flash de tu PowerPoint.
Terminando la configuración de tu presentación
La sección del lado dispone de tres iconos en la parte inferior, como ya sabes y te hemos comentado en puntos anteriores. En esta ocasión ya solo te falta configurar las opciones de este icono ![]() ... ¡Vamos con ello!
... ¡Vamos con ello!
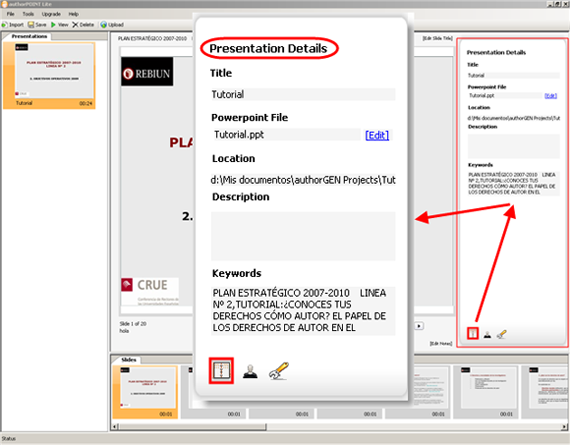
Aquí puedes agregar o editar la palabra clave de la presentación o cambiar el nombre del archivo .ppt, incluso incluir una descripción.





