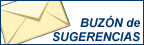Versión Ultra
Navegación Ultra
La navegación Ultra, con acceso a las herramientas principales, se muestra a la izquierda de la pantalla tras iniciar sesión en el Aula Virtual. Puede regresar fácilmente a este menú desde donde se encuentre, incluso si está dentro de un espacio virtual. Verá que el menú siempre estará visible detrás de las capas abiertas.
Cuando seleccione cualquiera de los enlaces del menú, se mostrará una vista global de la herramienta seleccionada con el contenido relativo a todos sus espacios virtuales. Por ejemplo, la opción Mensajes muestra los mensajes de todos sus cursos, sin necesidad de navegar dentro de cada uno de ellos para verlos.
Las opciones de este menú son:
Página de la institución: punto de información de la institución.
Perfil: muestra su perfil virtual y permite aplicar cambios en el mismo.
Flujo de actividades: vea las últimas actividades realizadas en sus cursos.
Cursos: aquí se muestran todos sus espacios virtuales.
Calendario: recoge los eventos y fechas límite, así como las entradas personales.
Mensajes: acceda a los mensajes sin leer y envíe nuevos mensajes.
Calificaciones: vea qué elementos necesitan calificación (profesorado) o le han calificado (alumnado).
Herramientas: acceda a las funciones globales que se encuentran fuera de sus cursos.
PAGINA DE LA INSTITUCIÓN
En la Página de la Institución encontrará recursos, enlaces útiles y contenido importante relacionado con el Aula Virtual y la Universidad Pablo de Olavide.
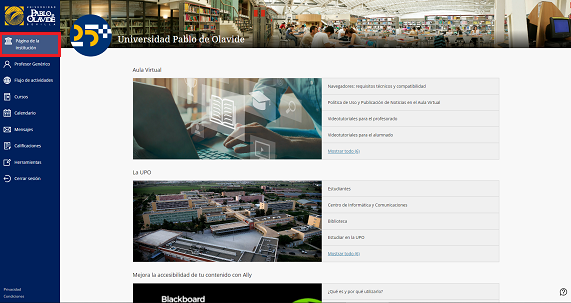
En el siguiente video se detalla este punto de menú.
PERFIL
Para acceder al perfil tan solo tiene que pinchar sobre su nombre. En su perfil aparece información básica y ajustes del sistema que son configurables.
Puede modificar su email y establecer el idioma, nivel de privacidad así como las notificaciones que desee recibir.
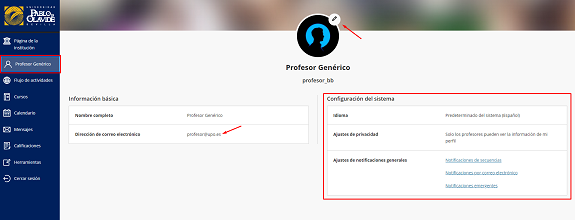
En este video se explica cómo realizar esta personalización.
FLUJO DE ACTIVIDADES
Puede ver qué novedades hay en todos sus cursos y acceder a las actividades directamente desde la lista.
Se muestran las fechas límite pendientes, debates calificados, entregas pendientes de calificar, recordatorios sobre eventos personales y reuniones, calificaciones recibidas, …
Para filtrar su vista utilice el menú Filtrar y elija “Mostrar todo”, “Actividades y exámenes” o “Calificaciones y comentarios”.
Puede decidir que notificaciones desea que se muestren seleccionando el icono de engranaje superior derecho. Estos ajustes también los puede realizar desde la página de su perfil.
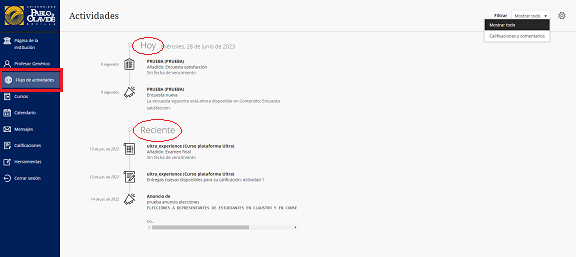
Los elementos del flujo de actividades se agrupan en cuatro categorías:
Importante: Los estudiantes pueden ver los debates calificados, las pruebas y las actividades pendientes que requieren su atención inmediata. La cantidad de elementos presentes es el número que se indica en el Flujo de actividades del menú de la izquierda. Si rechaza algún elemento de esta sección, no podrá verlo nuevamente aún si cierra la sesión y vuelve a iniciarla, pero el contenido original no se verá afectado, sólo se elimina la notificación del flujo de actividades.
Próximamente: Muestra los cinco primeros eventos de los próximos siete días. Seleccione Mostrar más para ver la lista completa. Esta sección no aparecerá si no hay ningún evento próximo disponible.
Hoy: Consulte todo lo que está sucediendo y lo que sucederá en las próximas 24 horas.
Reciente: Si no ha ingresado al aula virtual por un tiempo, aquí se muestran los elementos del flujo que estuvieron en la sección Hoy durante los últimos siete días.
En el siguiente video se explica detalladamente el flujo de actividades
CURSOS
Desde aquí podrá acceder a todos los espacios virtuales en los que está inscrito.
En la tarjeta de cada curso se menciona el código, el título y el profesorado.
Use la barra de búsqueda o el filtro que se encuentra en la parte superior de la página para limitar lo mostrado. Tambien puede establecer el número de cursos que aparecen por página.
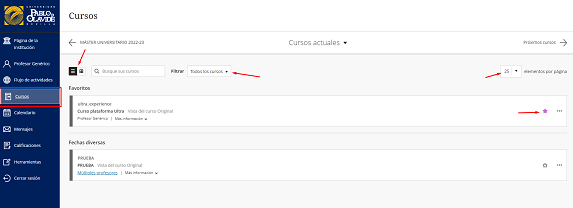
Si accede con frecuencia a un curso, marque la estrella para agregarlo a sus favoritos, de esta manera aparecerá primero en la lista de sus cursos.
Podrá ver este punto de menú más detalladamente en el siguiente vídeo.
CALENDARIO
En este calendario aparecen todas las fechas límite y reuniones de todos los cursos, todo en un solo lugar. Pero si lo prefiere, puede ocultar los eventos de algunos cursos y dejar solo los que más le interesen; para ello pulse el icono de engranaje de la esquina superior derecha.
Puede crear entradas personales en su calendario, o en algún curso específico si es profesor, sin necesidad de entrar en el propio curso.
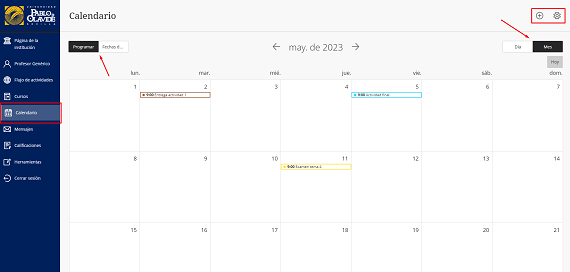
En este video se explica el uso del calendario.
Puede compartir su calendario de Aula Virtual con servicios externos para que los eventos del curso aparezcan junto con los eventos de su otro calendario. O si prefiere usar el calendario de Aula Virtual como calendario principal, también puede agregar un calendario externo aquí.
Podrá ver cómo compartir calendarios en este video.
MENSAJES
La actividad de mensajería permanece dentro del sistema, por lo que no hay que preocuparse de si las direcciones de correo electrónico son incorrectas o están desactualizadas.
Junto al icono aparece un recuento numérico indicando los mensajes nuevos recibidos. Al seleccionar la herramienta Mensajes en el menú, el recuento numérico cambia a un ícono de punto para reducir la distracción. Al salir de esta página, el sistema mostrará de nuevo el recuento de mensajes no leídos.
Seleccione la tarjeta de un curso para ver todos los mensajes nuevos y existentes en el mismo.
Desde la opción Nuevo mensaje, podrá enviar un mensaje a una persona, a varias o a toda la clase. Seleccionando el campo Para, aparecerá una lista de todos los miembros del curso. En el primer cuadro seleccione los destinatarios y haga clic en la flecha hacia la derecha para moverlos al cuadro Destinatarios.
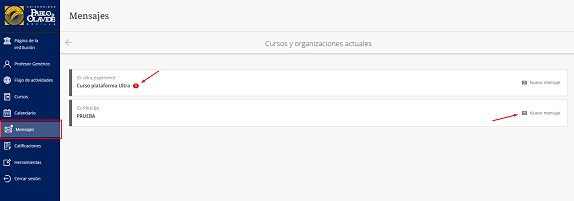
Todo esto se explica con más detalle en el siguiente video.
CALIFICACIONES
Aquí el alumnado verás sus calificaciones organizadas alfabéticamente por nombre de curso y período, sin embargo, el profesorado verá lo qué tiene pendiente de calificar.
Se puede seleccionar un elemento para verlo en detalle o calificarlo, o el nombre de un curso para ir a la página de calificaciones general correspondiente.
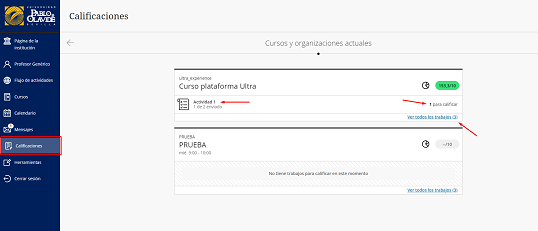
En este vídeo se explica explica el uso de este punto de menú por parte del alumnado.
En este vídeo se explica explica el uso de este punto de menú por parte del profesorado.
HERRAMIENTAS
Encontrará las herramientas generales del Aula Virtual, como por ejemplo, Administrar las autorizaciones, que le permite revocar el acceso a las aplicaciones integradas que no quiera que actúen en su nombre.