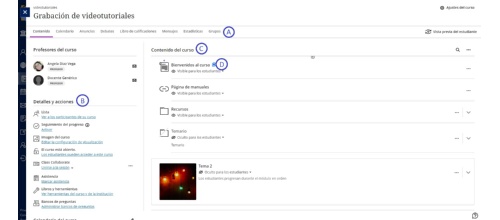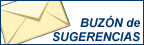Cursos Ultra
Cursos Ultra
Los cursos en Ultra se estructuran de la siguiente manera (videotutorial):
(A) Barra de navegación: Se muestran las herramientas de uso frecuente y de comunicaciones. Puede consultar el calendario del curso, añadir anuncios, responder a los debates de clase, acceder al libro de calificaciones, enviar un mensaje, analizar las estadísticas y gestionar los grupos. Al entrar en el curso siempre se muestra la pestaña Contenido.
(B) Detalles y acciones: En esta zona se posicionan las herramientas de seguimiento y configuración del curso, como la lista de clase, el seguimiento del progreso del contenido por parte del alumnado, la configuración de la imagen del curso, el control de asistencia del alumnado, el acceso a otras herramientas y la gestión de los bancos de preguntas. También podrá agregar la programación del curso.
(C) Contenido del curso: Cuando la pestaña Contenido está seleccionada, en esta parte se muestra toda la documentación del curso, actividades, evaluaciones, enlaces, etc.
(D) Conversaciones: Si habilitó las conversaciones sobre el contenido, aparecerá un ícono cuando haya un nuevo mensaje en la conversación para indicar que tiene pendiente su lectura.
Barra de Navegación
-
Contenido: Es la pestaña principal. Aquí se ubica toda la documentación del curso, actividades, evaluaciones, enlaces, etc. Videotutorial
-
Calendario: Utilice el calendario del curso para mostrar a los estudiantes las fechas de los eventos relacionados con el curso. Puede incluir elementos como los exámenes próximos, las fechas de entrega de las actividades o las clases especiales. Los elementos del curso con fechas de entrega aparecen automáticamente en este calendario. Videotutorial
-
Anuncios: Cree o programe anuncios para comunicar novedades y eventos extraordinarios. Videotutorial
-
Debates: Con esta herramienta se pueden compartir pensamientos e ideas sobre el contenido del curso. Permite calificar la participación del alumnado. Videotutorial
-
Libro de calificaciones: utilice el libro de calificaciones para acceder rápidamente a las actividades y exámenes. Puede personalizar el libro de calificaciones, buscar entregas y cargar o descargar calificaciones.
- Primera parte: funciones básicas del libro de calificaciones en el Aula Virtual. Videotutorial
-
Mensajes: los mensajes son una forma útil de mantenerse en contacto con sus estudiantes y hacer que su experiencia educativa sea más personalizada. Hay puntos de acceso por todo el curso a esta herramienta. La actividad de los mensajes permanece dentro del curso con opción a enviar una copia al email externo definido en el perfil de cada persona. Videotutorial
-
Estadísticas: Con esta herramienta puede realizar el seguimiento del rendimiento de sus estudiantes, información que le ayudará a determinar la eficacia del diseño general del curso. Se compone de tres partes:
-
El informe de actividad del curso muestra el rendimiento de sus alumnos y el grado de interacción con el curso.
-
El análisis de preguntas proporciona estadísticas sobre el desempeño general, la calidad de las evaluaciones y las preguntas individuales. Esta información le sirve para reconocer aquellas preguntas que no ayudan a diferenciar el rendimiento de los estudiantes.
-
El informe de scorm proporciona información sobre el uso de los paquetes scorm en el curso.
-
-
Grupos: Puede crear conjuntos de grupos para usarlos en actividades, exámenes y debates calificados. Además, puede crear grupos para actividades que no sean trabajos calificados, como el trabajo voluntario o prácticas de laboratorio. Existen dos tipos de grupos:
- Grupo de inscripción manual. Videotutorial
- Grupo de autoinscripción. Videotutorial
Detalles y Acciones
-
Lista: Vea la lista de su alumnado. Puede acceder a las tarjetas de perfil básico y hacer coincidir los rostros con los nombres. También puede enviar mensajes a cualquier persona relacionada con el curso. Videotutorial
-
Seguimiento del progreso: Puede habilitar esta función para facilitar a los estudiantes el registro de sus actividades en el curso. Videotutorial
-
Imagen del curso: Defina la imagen que se mostrará como encabezado en el curso y en miniatura en el apartado Cursos de la navegación ultra. Videotutorial
-
Class Collaborate: Use una sesión de Collaborate para las reuniones programadas y espontáneas. El icono aparecerá en violeta cuando haya personas dentro de alguna sala de Collaborate.
-
Asistencia: Registre la asistencia de su alumnado. Esta asistencia puede ser calificable.
-
Libro y herramientas: Acceda a herramientas y a materiales de aprendizaje para su uso en el curso.
-
Banco de preguntas: Aquí se crean y se almacenan las preguntas a utilizar en sus exámenes. Los bancos de preguntas se pueden exportar e importar entre cursos. Videotutorial
-
Programación del curso: Agregue los horarios de tutoría, clases teóricas y prácticas de la asignatura. Videotutorial
Contenido del Curso
Todo el contenido del curso se muestra en esta parte. Cada vez que se abre un elemento específico del contenido, éste se deslizará en una capa por encima. Puede regresar a un punto anterior del curso cerrando las capas correspondientes.
Puede realizar la exportación e importación de contenidos entre cursos siguiendo este videotutorial.
Seleccione el signo más donde desee agregar contenido. Con la opción Crear podrá añadir al curso elementos de:
Contenido:
Módulos de aprendizaje
Carpetas
Documento o conjunto de documentos
Enlaces web
Evaluación:
Examen
Actividad
Formulario
Participación y debate:
Debate
Diario
Puede subir ficheros directamente desde su equipo (videotutorial) o desde almacenamiento en la nube, así como modificarlos una vez subidos (videotutorial).
También es posible copiar elementos como carpetas, archivos, exámenes, actividades, bancos de preguntas, etc, entre sus cursos (videotutorial).
Las opciones para cargar un paquete de importación como para realizar una exportación de todo el contenido del espacio virtual, se encuentran en el menú de los tres puntos situado arriba a la derecha junto a la lupa de búsqueda.
Conversaciones
Puede habilitar las conversaciones de clase, de esta manera el alumnado puede discutir el contenido con usted y sus compañeros de clase. Pueden pedir ayuda, compartir fuentes o responder preguntas que otros tengan. A medida que se desarrolla la conversación, aparece solo con el contenido relevante. Las conversaciones no aparecen en la página de debates.
Las conversaciones sólo están disponibles para estos elementos de contenido: documentos, exámenes y actividades.