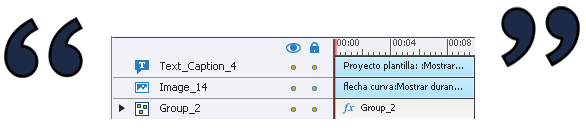Captivate cuenta con varias ventanas o paneles que sirven para modificar el diseño de las diapositivas y objetos de tu presentación. Veamos cuales son:
a) Panel de propiedades
El panel de propiedades se encuentra a la derecha de la pantalla junto al panel de temporización al que está anexionado. Puedes navegar por ambas ventanas fácilmente pinchando en cada una de sus pestañas.

En las propiedades puedes configurar el estilo y las características de la presentación y de los objetos (nombre, tipo de letra, formato, etc). Así mismo, tiene tres pestañas subordinadas que sirven para Modificar el diseño de los objetos o elementos de la presentación:
-
-
-
-
- Pestaña de estilo: permite realizar cambios en el nombre de la diapositiva y en las características del fondo como por ejemplo el color.
- Acciones: muestra las acciones que pueden asociarse a la diapositiva o a objetos.
- Opciones: a través de este panel puedes añadir audio a la diapositiva.
-
-
-
a) Panel de temporización
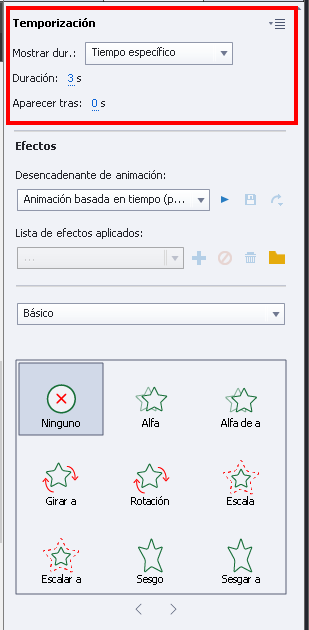
Puedes configurar el tiempo y el momento en que se presenta cada elemento a través del panel de temporización. Se utiliza esta opción para cambiar el tiempo de reproducción de la diapositiva. Permitiendo además el uso de efectos de transición tanto en la diapositiva como en los objetos. Para otorgar dinamismo a una presentación puedes establecer diferentes tiempos de entrada a los elementos de forma que se crea un efecto de secuenciación que ayuda a captar y mantener la atención del alumnado.
b) Biblioteca
La biblioteca es un repositorio de recursos que contiene las imágenes, animaciones o audio que se suben al proyecto. Dichos recursos se guardan automáticamente en la biblioteca en cuanto son utilizados. Por otra parte, existe la posibilidad de importar recursos directamente desde el panel de la biblioteca utilizando el símbolo +.
Los recursos quedan organizados en carpetas en función del tipo que sean, por ejemplo, las imágenes compartirán una misma carpeta mientras que los audios o vídeos se guardarán en otra distinta.
Un pequeño truco…
Una de las funciones más útiles con las que cuenta este panel es la de poder localizar y seleccionar los elementos que no están siendo utilizados en la presentación y eliminarlos. De esta forma el peso digital de la presentación es menor y el tiempo de espera y carga al generar la vista previa disminuirá.
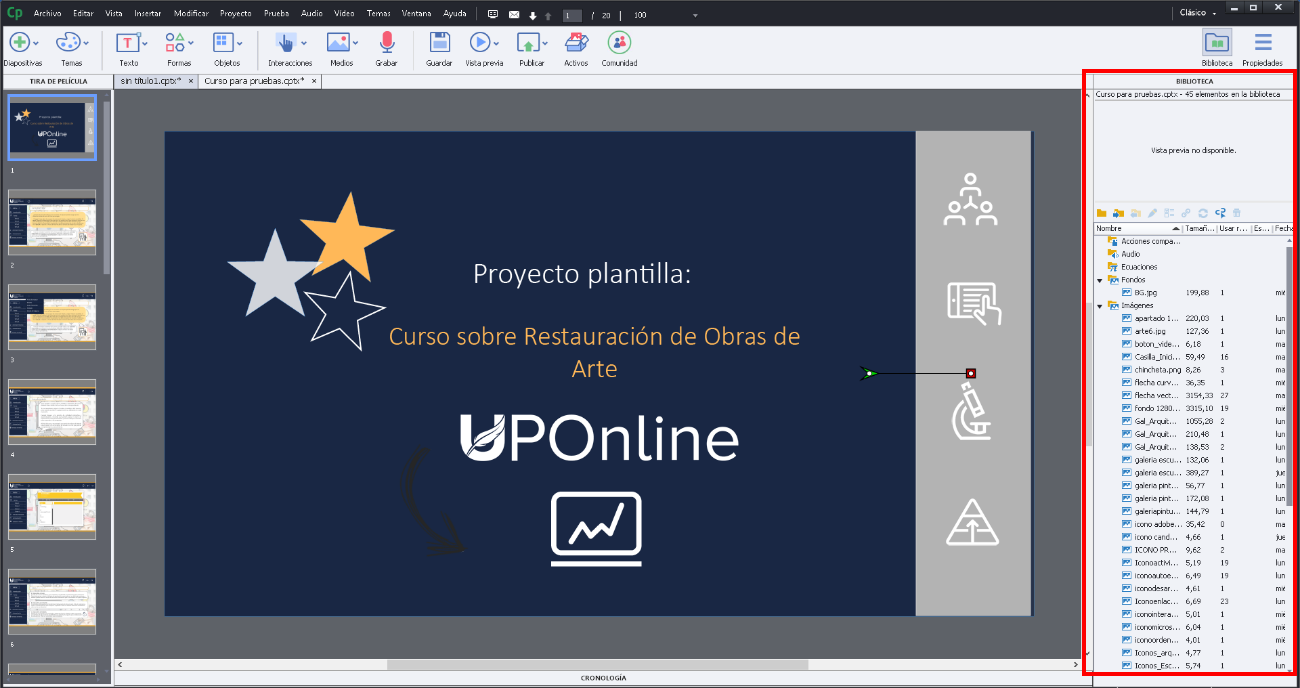
c) Cronología
La cronología es la barra de reproducción del tiempo de una presentación, te permite asignar un tiempo de entrada y salida a los elementos, ocultarlos/mostrarlos o anclar su posición en un espacio determinado para asegurarnos de que no se mueven durante el resto de la configuración.
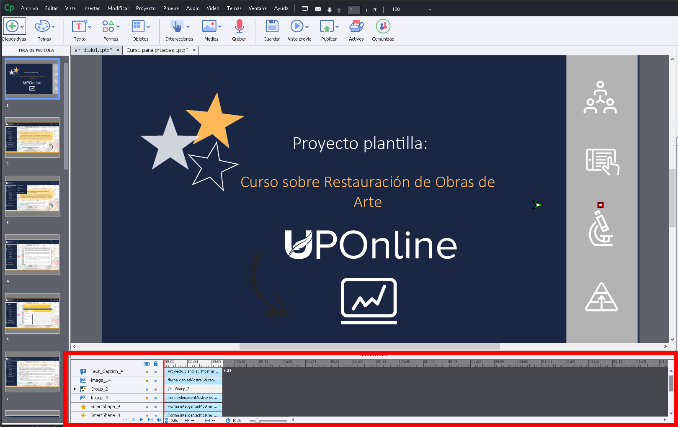
Por ejemplo: En esta imagen puedes observar que hay tres elementos en la línea de tiempo, un cuadro de texto, una imagen y un grupo de imágenes que están visibles y que se muestran durante toda la diapositiva que dura unos 8 segundos.