Añadir una explicación oral a tus demostraciones aportará claridad e individualidad a tus proyectos
Junto al panel de propiedades esta la pestaña ‘Efectos de vídeo’. Los efectos que puedes integrar son:
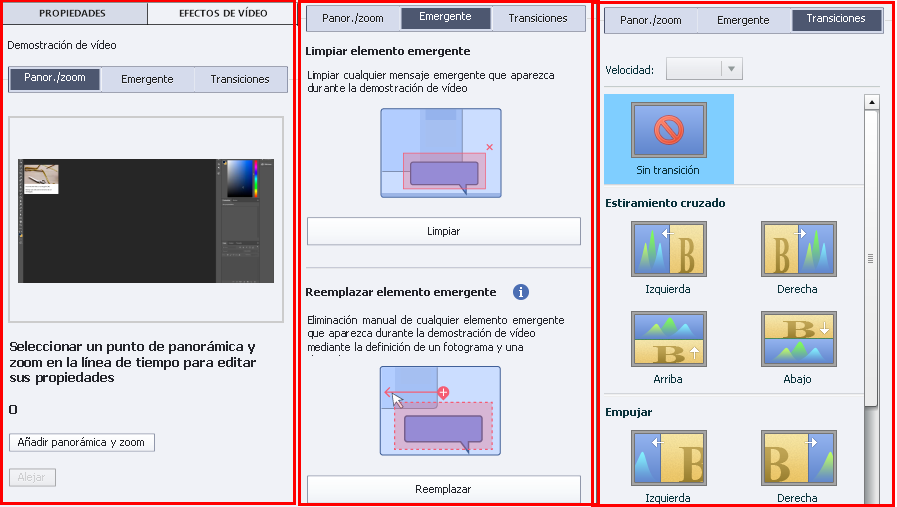
Panorámica/zoom
El efecto de zoom y panorámica dirige la atención de los usuarios a un área específica o una acción en el vídeo.
Para insertar un zoom, realiza una pausa en el momento del vídeo en que quieras realizar el zoom y pulsa el botón ‘pan/zoom’.
Emergente
Con este efecto puedes controlar los cuadros emergentes que aparecen en tu demostración. Puedes eliminar todos los cuadros emergentes de una sola vez. Para ello utiliza el botón ‘Limpiar’.
O puedes reemplazar aquellos que no sean convenientes para tu proyecto. Para ello utiliza el botón ‘Reemplazar’ y selecciona el área donde se encuentra el cuadro emergente.
El botón ‘dividir’ te permite dividir en varias partes tu grabación por la parte donde se encuentra la barra de reproducción (esta acción te permitirá integrar transiciones más adelante). Y con el botón ‘Corte’ puedes seleccionar un área del vídeo y cortarla.
|
Transiciones Para hacer la demostración más dinámica, Captivate integra algunas transiciones de vídeo. Selecciona, mediante la barra de reproducción, el área en la que quieres poner una transición (debe existir una división entre un fragmento del vídeo y otro) y elige la que más te guste. |
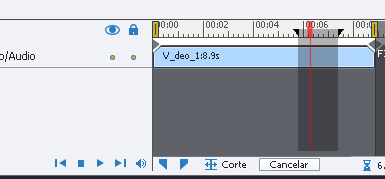 |

